Cara Mencetak Dokumen Ms. Excel 2007 dengan Kertas F4
16.29
1 Comment
Cara Mencetak Dokumen Ms. Excel 2007 dengan Kertas F4. Pada kesempatan kali ini saya akan memberikan tutorial yang sangat penting dimana ketika kita akan mencetak file microsoft Excel 2007 dengan kolom yang panjang sering kali bingung cara mengaturnya agar hasil print terlihat rapih dan menghasilkan 1 halaman penuh. Misal ketika dokumen tersebut dengan menggunakan mode landscape seperti laporan-laporan yang membutuhkan kerapihan dalam menyusun dan mencetaknya. Berikut ini tips singkat cara mencetak file Ms. Excel 2007 dengan media kertas F4 (21,5 cm x 33 cm).
1. Buka file Excel yang akan di cetak, seperti contoh dibawah ini:
Disitu bisa soba lihat bahwa dokumen ms excel tersebut memanjang secara horizontal, dan kita menginginkan untuk mencetak dengan ketas F4 agar hasil cetakan menjadi satu halaman.
2. Setelah dibuka Ms.Excelnya, silahkan untuk menekan pada keyboard Ctrl+P secara bersamaan dan akan keluar perintah pengaturan printer sebagai berikut:
Setelah pengaturan printer terbuka, soba langsung saja klik properties untuk masuk ke pengaturan lebih lanjut, setelah itu akan muncul perinta sebagai berikut:
Setelah klik properties, akan tampil pengaturan lebih lanjut dan jangan lupa untuk memilih Printer Paper Size dan setelah itu akan tampil Custom Paper Size, atur pada bagian Paper Size yaitu Width dan Height masing-masing 215 mm dan 330 mm, langkah selanjutnya klik bagian Tab Page Setup dan hilangkan centang pada Automaticaly reduce.. Setelah semuanya selesai, jangan lupa untuk klik OK.
3. Klik pada bagian Tab View > Page Break Preview, maka dokumen sobat sudah terseleksi garis biru yang berarti sudah menjadi halaman yang siap untuk di print. Pada contoh dibawah ini adalah dokumen sudah menjadi 2 halaman, dan akan di perkecil menjadi 1 halaman saja karena jika kita bagi menjadi 2 halaman maka dokumen tersebut akan terpotong dan menjadi kurang bagus.
4. Nah untuk bisa mencetak dokumen menjadi 1 halaman saja, sobat hanya perlu menarik garis biru putus-putus tersebut ke arah sebelah kanan sampai pada garis biru paling kanan.
5. Setelah semuanya selesai maka tampilannya akan berubah sebagai berikut:
6. Nah gambar di atas dokumen sudah menjadi 2 halaman, dan siap untuk di cetak, jangan lupa untuk mengatur di bagian Page Layout > Orientation > Landscape. Memang pada akhirnya isi atau font pada dokumen menjadi kecil, karena menyesuaikan keras yang kita pakai, akan tetapi ini sangat membantu sekali ketika kita akan mencetak laporan yang membutuhkan 1 page saja, agar mudah dibaca dan tentunya juga sangat efisien dalam pemakaian kertas.
Artikel Tentang Microsoft Office Lainnya:
- Tips Cepat Membuat Daftar Isi di Ms Word 2007
- Cara Mudah Membuat Struktur Organisasi dengan Microsoft Word 2007
- Cara Mudah Membuat Cover di Microsoft Word 2007
- Cara Cepat Mengatur Margin Di Word 2007
Demikian cara mencetak/print dokumen Microsoft Excel 2007 dengan keras F4 agar menghasilkan cetakan yang rapih dan tidak terpotong dihalaman berikutnya. Jika sobat masih kesulitan dalam mempraktekannya, sobat bisa tulis di kolom komentar. Selamat mencoba!
1. Buka file Excel yang akan di cetak, seperti contoh dibawah ini:
Disitu bisa soba lihat bahwa dokumen ms excel tersebut memanjang secara horizontal, dan kita menginginkan untuk mencetak dengan ketas F4 agar hasil cetakan menjadi satu halaman.
2. Setelah dibuka Ms.Excelnya, silahkan untuk menekan pada keyboard Ctrl+P secara bersamaan dan akan keluar perintah pengaturan printer sebagai berikut:
Setelah pengaturan printer terbuka, soba langsung saja klik properties untuk masuk ke pengaturan lebih lanjut, setelah itu akan muncul perinta sebagai berikut:
Setelah klik properties, akan tampil pengaturan lebih lanjut dan jangan lupa untuk memilih Printer Paper Size dan setelah itu akan tampil Custom Paper Size, atur pada bagian Paper Size yaitu Width dan Height masing-masing 215 mm dan 330 mm, langkah selanjutnya klik bagian Tab Page Setup dan hilangkan centang pada Automaticaly reduce.. Setelah semuanya selesai, jangan lupa untuk klik OK.
3. Klik pada bagian Tab View > Page Break Preview, maka dokumen sobat sudah terseleksi garis biru yang berarti sudah menjadi halaman yang siap untuk di print. Pada contoh dibawah ini adalah dokumen sudah menjadi 2 halaman, dan akan di perkecil menjadi 1 halaman saja karena jika kita bagi menjadi 2 halaman maka dokumen tersebut akan terpotong dan menjadi kurang bagus.
4. Nah untuk bisa mencetak dokumen menjadi 1 halaman saja, sobat hanya perlu menarik garis biru putus-putus tersebut ke arah sebelah kanan sampai pada garis biru paling kanan.
5. Setelah semuanya selesai maka tampilannya akan berubah sebagai berikut:
Artikel Tentang Microsoft Office Lainnya:
- Tips Cepat Membuat Daftar Isi di Ms Word 2007
- Cara Mudah Membuat Struktur Organisasi dengan Microsoft Word 2007
- Cara Mudah Membuat Cover di Microsoft Word 2007
- Cara Cepat Mengatur Margin Di Word 2007
Demikian cara mencetak/print dokumen Microsoft Excel 2007 dengan keras F4 agar menghasilkan cetakan yang rapih dan tidak terpotong dihalaman berikutnya. Jika sobat masih kesulitan dalam mempraktekannya, sobat bisa tulis di kolom komentar. Selamat mencoba!







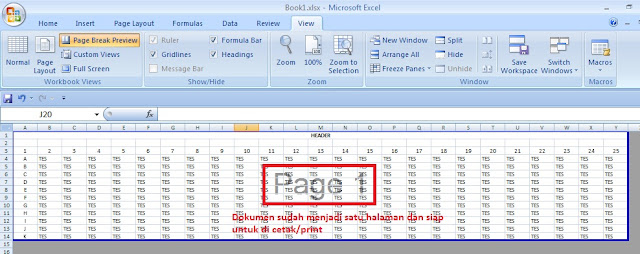
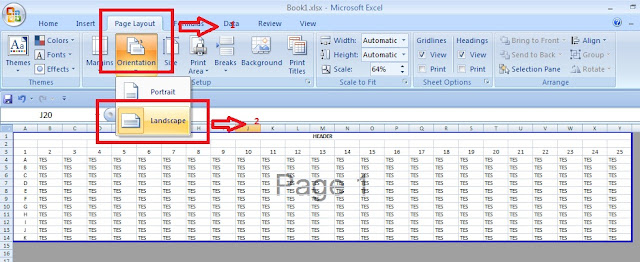
Sangat lengkap dan detail tutorialnya. Terima kasih sudah berbagi ilmunya.
BalasHapus